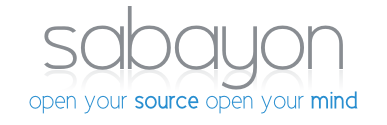Téma: Opakované vyžadování hesla k WIFI a založení klíčenky [SOLVED]
Zdravím,
Systém: Sabayon 5.3 (Gnome), notebook s připojením k internetu pomocí Wifi (WPA2 PSK)
Problém: Po přihlášení do systému applet Network Manager požaduje pokaždé zadání hesla(v mém případě šifrování pomocí WPA2 PSK) a následně vytvoření výchozí klíčenky pro uložení hesla. Toto se po každém přihlášení opakuje.
Řešení: (operace v konzoli provádět pod rootem)
Řešení jsem si po marném googlení musel vymyslit sám, tak případné nalezené chybky nebo zbytečnosti doplnit :-)
1. Instalace Gnome grafické nástavby pro správu hesel a šifrovaných klíčů "seahorse"
equo install seahorseJá jsem instaloval i "seahorse-plugins", ale nezjišťoval jsem, jestli je potřeba.
equo install seahorse-pluginsV menu Aplikace > Příslušenství > se objeví položka "Hesla a šifrovací klíče". Po spuštění jsem nalezl v záložce hesla asi 14 pokusů o založení výchozí klíčenky. Všechny měly chybný formát a nešly prostřednictvím Seahorse (aplikace Hesla a šifrovací klíče) editovat ani smazat.
2. Vymazání všech nesmyslných/chybných pokusů o vytvoření výchozí klíčenky. POZOR na vymazání funkčních! Já jsem po prohlídnutí v aplikaci "Hesla a šifrovací klíče" žádné funkční nenašel, tak jsem to vzal komplet.
rm ~/.gnome2/keyrings/*dojde k smazání všech chybných pokusů o založení výchozí klíčenky.
3. Spustit aplikaci Aplikace > Příslušenství > Hesla a šifrovací klíče.
4. V aplikaci "Hesla a šifrovací klíče" vybrat menu Soubor > Nový > Klíčenka hesel > zadat název nové klíčenky (já jsem použil "default" > pokud nechcete, aby vás systém po startu otravoval heslem ke klíčence, heslo necháte prázdné, jinak můžete nějaké zadat, ale při dotazu na klíčenku ho budete muset po přihlášení zadat.
5. Ještě jsem klikl na nově vytvořenou klíčenku pravým tlačítkem a vybral položku "Nastavit jako výchozí".
6. Teď jsem restartoval notebook (možná stačí odhlásit), po přihlášení zadal NAPOSLED heslo WPA2 PSK pro wifi a pokud jste nezadali heslo pro klíčenku, je to vše.
7. Kontrolou v aplikaci pro správu hesel zjistíte, že se vedle ikonky výchozí klíčenky objevila šipka, na kterou lze kliknout, klíčenka se rozbalí a je zde vidět řádek informující o uloženém klíči k wifi. Lze na něj kliknout, dát vlastnosti a v dialogu pod názvem heslo zkontrolovat uložené heslo.
To je vše a funguje to konečně dobře :-)
Umiyaki